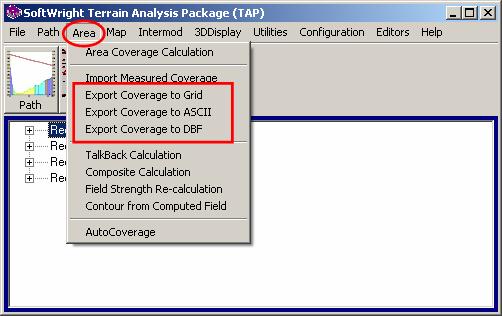
Exporting TAP Coverage
Q: How can I give my GIS department a data file with just the coordinates and field strength values of my coverage study?
A: The TAP6 Area menu includes several options to export coverage studies for use in other software.
Note that all values in this example are for demonstration purposes only. You should determine appropriate settings for your application.
When an area coverage study is computed in TAP, the results are saved in a dBase data file. Click here for the details of the file structure.
Note that you should NOT edit or in any way change or rename the file, since doing so will most likely make it unusable in TAP.
The Area menu in TAP6 includes options to export the coverage to different formats:
· .GRD – The SURFER™ Grid format, used in the TAP 3DDisplay function
· .TXT – An ASCII text file
· .DBF – A dBase format data file
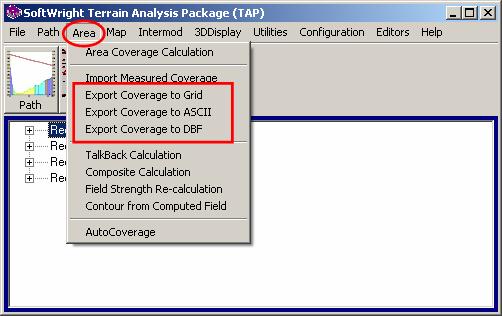
For example, suppose you have a contour coverage study you want to export to a DBF file. Click the Export Coverage to DBF menu item
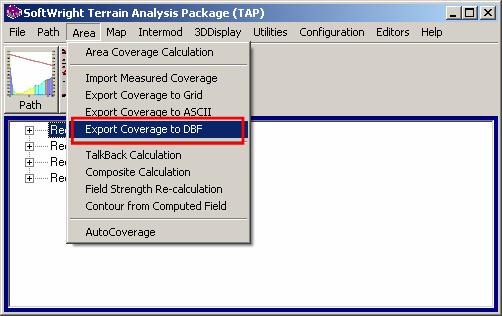
The program will prompt you to select the area coverage Task you want to export. The Task ID was assigned automatically when you created the Task to run, and the description is the description assigned by the person setting up the Task.
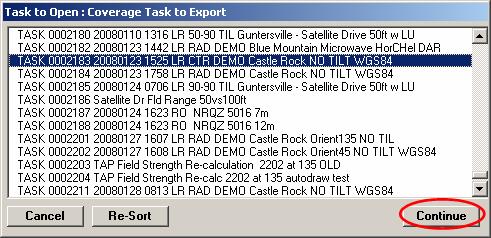
Click the Task you want and click the Continue button.
If the Task you selected is a Tile or Radial study, you will be prompted for the file name to export to, as described below. If, as in this example, the study is a Contour study, you may first be prompted to select from different parts of the study in the Task. (For the analytical propagation models, such as Bullington, Longley-Rice, Okumura, or Rounded Obstacle) a Contour study first computes a radial study, and then interpolates the contour location along each radial.)
Since in this example we want the contour, select that item in the list and click the Continue button:
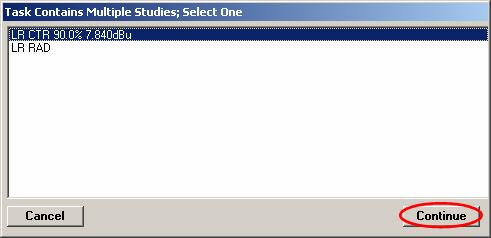
The program will prompt you for the file you want to export the coverage information into. Navigate to the folder where you want to save the file, and enter the file name you want to use. The default file name assigned describes the Task information. You can change the name if you want. Then click the Save button:
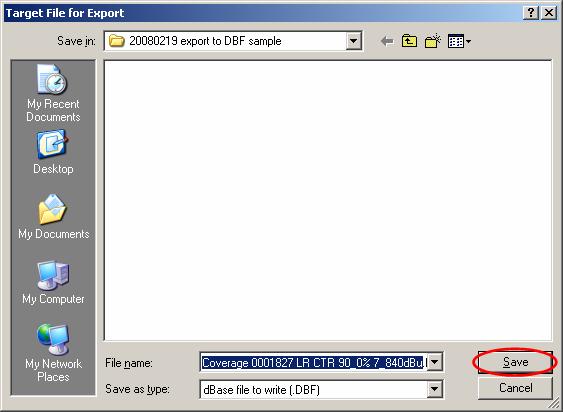
The DBF file created contains the necessary fields for the Coverage Study to be used on other software for mapping or other analysis:
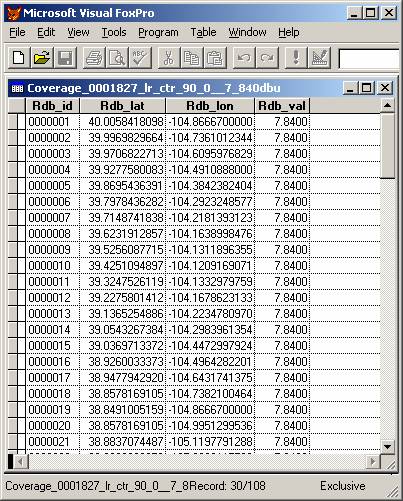
Or, suppose you have a contour coverage study you want to export to an ASCII text file. Click the Export Coverage to ASCII menu item
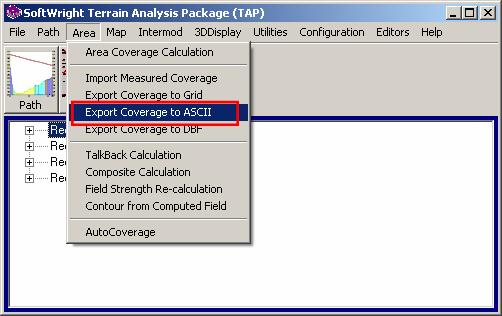
The program will prompt you to select the area coverage Task you want to export. The Task ID was assigned automatically when you created the Task to run, and the description is the description assigned by the person setting up the Task.
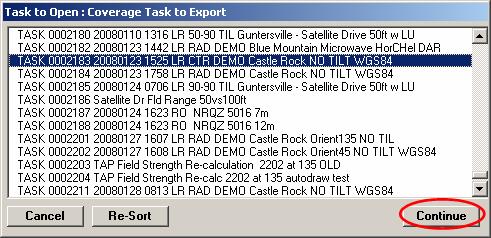
Click the Task you want and click the Continue button.
If the Task you selected is a Tile or Radial study, you will be prompted for the file name to export to, as described below. If, as in this example, the study is a Contour study, you may first be prompted to select from different parts of the study in the Task. (For the analytical propagation models, such as Bullington, Longley-Rice, Okumura, or Rounded Obstacle) a Contour study first computes a radial study, and then interpolates the contour location along each radial.)
Since in this example we want the contour, select that item in the list and click the Continue button:
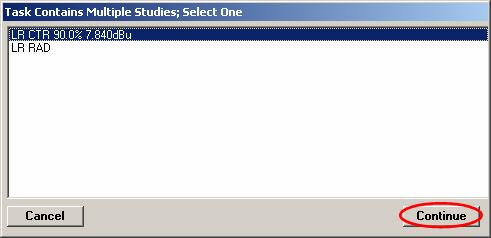
The program will prompt you for the file you want to export the coverage information into. Navigate to the folder where you want to save the file, and enter the file name you want to use. The default file name assigned describes the Task information. You can change the name if you want. Then click the Save button:
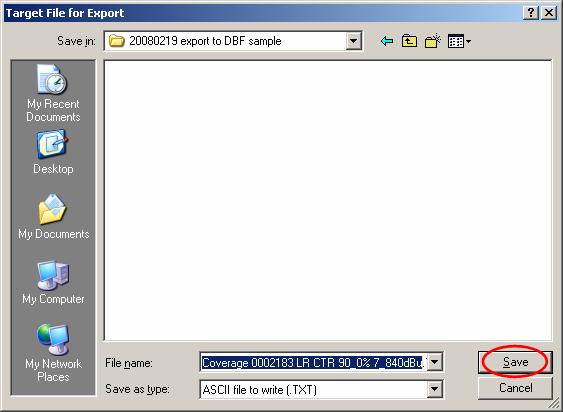
The DBF file created contains the necessary fields for the Coverage Study to be used on other software for mapping or other analysis:
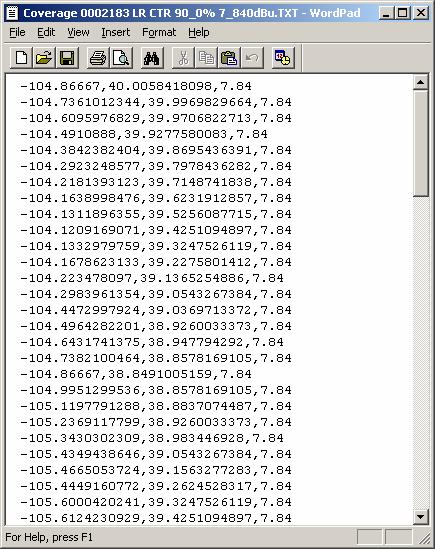
|
|
Copyright 2008 by SoftWright LLC